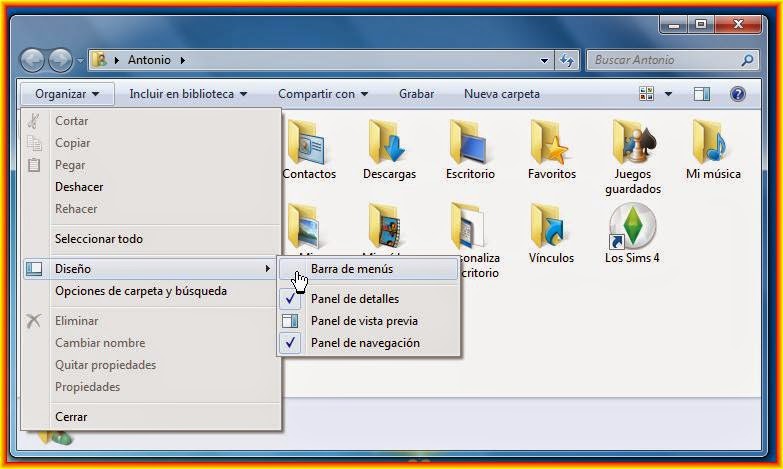Con la
finalidad de poder instalar el sistema al que hacemos referencia, de la mano de
Microsoft crearon Windows 7 USB-DVD tool.exe, ( También compatible con Windows 8 ) un software encaminado a la ayuda de la propia instalación vía usb en portátiles
carentes de unidad DVD, tales como los Netbook, aunque a ciencia cierta grandes
superficies y tiendas de informática por el mero hecho de poder vender este
tipo de artículos confunde al usuario novato comunicándole que es lo mismo una
Notebook que un Netbook en relación a prestaciones. Una idea totalmente falsa,
al comparar los dos artículos, los cuales difieren en tamaño y hardware instalado.
Aclarando la
comparativa iniciamos el tema que nos ocupa, solo es necesario lo siguiente:
1- Un pen
drive vacío de al menos 4 Gigas, puesto que los archivos que componen el
sistema Windows 8 ocupa alrededor de 3 Gigas.
2-Que la BIOS soporte el inicio desde
unidad usb
3-ISO de W8 (método automatizado ), o disco DVD o ISO (método manual)
4-Winrar para
descomprimir la ISO.
Se ha comprobado
por usuarios en la red que esta aplicación no acepta el 80% de imágenes ISO
modificadas, las cuales quedan invalidadas en el paso 2 a través del método automático,
por lo tanto deberemos de tener a mano de forma opcional o si ya la tenemos instalada
la aplicación UltraISO, un método para validar la ISO modificada que vemos al
final de este tutorial, además de otro método para formatear una unidad usb.
En el punto 2
arriba reseñado lógicamente en cientos
de casos el usuario no sabe acceder a la BIOS, bastará con iniciar la máquina y observar en
el arranque (pantalla en negro) en la parte inferior izquierda la tecla de
acceso a la misma, la información en pantalla dura un tiempo limitado por lo
que deberemos de ser rápidos al pulsar de forma repetida la tecla o teclas en
cuestión, si no accediéramos a la
primera y sabiendo ya que tecla/as pulsar reiniciamos el PC ó portátil.
En nuestro caso se ha utilizado
para la instalación del sistema de 32 bits un sobremesa con W7SP1.
Preparando unidad extraíble (Pendrive):
Existen
dos modos para volcar la información de
los archivos que componen el sistema, sea desde la propia ISO o disco DVD.
*
Método Automatizado (automático).
A
través de este método, viable solamente con la imagen ISO usaremos el software Windows7
USB-DVD tool.exe encaminado para los más inexpertos y que no estén
familiarizados con la consola el cual
podremos descargar desde el siguiente enlace:
Esta aplicación es compatible con los sistemas XP con SP2 o
SP3, Vista 7 y 8, aunque si ejecutamos
el software desde XP deberemos además
instalar lo siguiente:
Microsoft .NET
Framework 2.0 o posterior desde el sitio de Microsoft
Microsoft Image Mastering API v2 desde el sitio de Microsoft
Una vez descargada la aplicación,
la ejecutamos y seguimos los pasos de la instalación.
Una vez instalado observamos un
acceso directo en el escritorio, si este no apareciese nos dirigimos a inicio y en la barra de búsqueda escribimos Windows 7 usb, y lo ejecutamos, la aplicación consta de cuatro
pasos:
Paso 1: Seleccionamos la
ubicación de la imagen ISO browse, y pulsamos Next (siguiente),
Una vez seleccionada la imagen, pulsamos en Next (siguiente)
Paso 2: Una vez seleccionada la
imagen, nos indica realizar una copia del mismo, en este paso seleccionamos usb
device como indica la imagen inferior.
Paso 3: Insertamos la unidad usb,
cerramos cualquier ventana que emerja tras la conexión de la unidad y pulsamos
en refresh, para actualizar los dispositivos conectados en los puertos, botón
que marca dos flechas curvadas como muestra la imagen inferior.
A continuación desplegamos la
lista de dispositivos disponibles, y seleccionamos el que corresponde a la
unidad usb, en este punto si cabe alguna duda, simplemente dirigirnos a Mi PC o
Equipo según el sistema instalado y verificar la letra a la que corresponde la
unidad que vamos a utilizar, en nuestro caso es unidad G, como indica la imagen inferior, pulsamos en Beging copying o comenzar copia.

En caso de observar una ventana
como la imagen inferior, en la cual especifica que no se pueden copiar los
archivos, y que se verifique la unidad usb o la información de la ISO, este mensaje es debido a
que ciertos antivirus deniegan el acceso al archivo autorun.inf de la unidad
usb, simplemente deshabilitamos el antivirus, pulsamos en Start over, y volvemos a realizar los
pasos desde el paso 1, también es factible en unidades usb de promoción que
contengan publicidad creada a partir de una unidad virtual en formato CDFS, o
un erróneo formateo a bajo nivel y quede el pen drive con un formato en RAW, o la ISO este dañada.
Al seleccionar comenzar copia emergerá una ventana de
advertencia en la cual especifica de que cualquier archivo que contenga la
unidad será eliminada, pulsamos en Erase USB Device.
Nos devolverá otra ventana
confirmando que una vez eliminados los datos no podrán ser recuperados (teóricamente
pues existen aplicaciones tales como Ontrack que te devuelven hasta la sonrisa)
Paso 4: Comienza el volcado de la información a la unidad usb, este proceso puede durar entre 10 o 20 minutos, otra cuestión sería que el proceso se prolongara excesivamente mas de lo indicado, podría existir conflicto de lectura y volcado de información desde la ISO a la unidad usb.
Finalizado el proceso
observaremos la ventana según imagen inferior, posteriormente ya podremos
cerrar la aplicación a través del botón superior derecho.
La
unidad usb está lista para ser usada ya sea en un sobremesa, Notebook o Netbook
para una instalación limpia del sistema.
Sirva de ayuda.
![]()
![]()
![]()
![]()
![]()
![]()
![]()
![]()
![]()
![]()